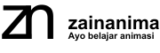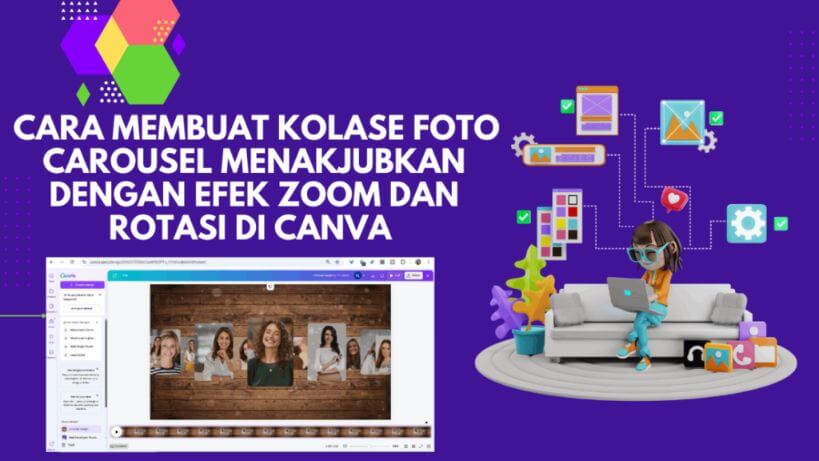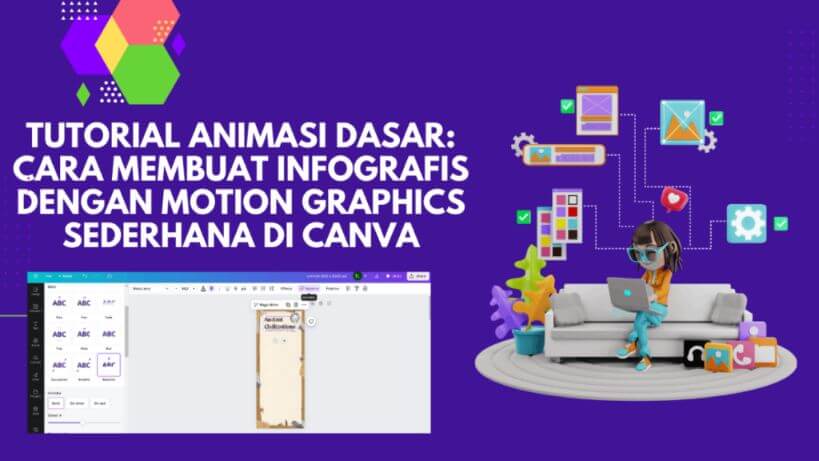Cara Membuat Kolase Foto Carousel Menakjubkan dengan Efek Zoom dan Rotasi di Canva
Membuat kolase foto dengan efek carousel yang menakjubkan kini semakin mudah dengan Canva. Untuk memberikan tampilan dinamis dan menarik pada foto Anda, Anda dapat menambahkan efek zoom dan rotasi. Dalam tutorial ini, kami akan memandu Anda langkah demi langkah untuk menciptakan kolase foto carousel dengan efek zoom dan rotasi di Canva.
Ingin tahu cara membuat kolase foto carousel menakjubkan dengan efek zoom dan rotasi di Canva? Dalam tutorial ini, kami akan membagikan langkah-langkah mudah untuk menciptakan desain yang memikat dengan menggunakan Canva. Baik untuk media sosial, presentasi, atau portofolio, kolase foto dengan efek animasi ini akan memberikan sentuhan dinamis dan modern pada hasil karya Anda. Yuk, simak panduan lengkapnya di bawah ini!
Daftar Isi
Apa Itu Kolase Foto Carousel?
Kolase foto carousel adalah kumpulan foto yang diatur dalam bentuk slide yang bergerak secara otomatis atau manual, sering kali digunakan untuk presentasi, portofolio, atau media sosial. Anda dapat membuat tampilan kolase lebih hidup dan menarik perhatian dengan menambahkan efek zoom dan rotasi.
Mengapa Menggunakan Canva?
Canva adalah platform desain grafis yang ramah pengguna, lengkap dengan berbagai fitur kreatif. Salah satu kelebihan Canva adalah kemampuannya dalam membuat kolase foto serta menambahkan efek animasi seperti zoom dan rotasi. Dengan Canva, Anda tidak perlu memiliki keterampilan desain yang kompleks untuk menghasilkan kolase foto yang profesional.
Langkah-Langkah Membuat Kolase Foto Carousel di Canva
Berikut adalah langkah-langkah untuk membuat kolase foto carousel dengan efek zoom dan rotasi di Canva:
1. Buka Canva dan Pilih Ukuran Desain
Masuk ke akun Canva Anda. Pilih opsi “Ukuran Kustom” sesuai kebutuhan Anda, atau pilih template yang sudah tersedia seperti “Presentasi” atau “Post Instagram”.
2. Unggah Foto-Foto yang Akan Digunakan
Klik tombol “Unggah” di panel kiri dan pilih foto-foto yang akan Anda gunakan untuk kolase.
3. Susun Foto dalam Bentuk Carousel
Susun foto-foto Anda dalam slide yang berbeda atau dalam satu frame. Anda bisa mengatur foto secara berurutan seperti pada tampilan carousel.
4. Menambahkan Efek Zoom dan Rotasi pada Foto
Secara garis besar, animasi yang akan dibuat adalah animasi untuk 11 foto (11 frame). Foto ini akan berotasi, dan di zoom setelah berada di frame tengah. Foto dari elemen, dimasukkan ke frame secara urut, muncul satu persatu dari frame paling kecil di pinggir kanan. Frame yang belum diisi gambar akan ditranparansi sehingga tidak terlihat.
Langkah-langkah lengkapnya yaitu: buka halaman awal Canva, pilih create a design, pilih lembar kerja video. Setelah terbuka, pilih elements, cari “wooden”, pilih salah satu foto “wooden”, lalu masukkan ke lembar kerja.

Klik kanan pada lembar kerja, pilih set image as background. Klik elements lagi, pilih “frame”, pilih “Round Corner Rectangle Frame” atau sesuai kebutuhan.

Duplikat frame, perkecil ukurannya, duplikat lagi perkecil ukurannya lagi. Posisikan gambar di sebelah kanan frame awal. Setelah itu duplikat dua gambar yang sudah diperkecil, posisi kan di sebelah kiri dari gambar awal. Rapikan posisi dengan cara klik position, arrange, tidy up. Setelah itu duplikat lagi frame kecil, perkecil ukurannnya, letakkan di atas frame paling pinggir, kiri dan kanan. Lalu duplikat frame pinggir lagi, rapikan posisi dengan cara klik position, arrange, tidy up. Letakkan di posisi belakang frame awal. Atur posisi frame seperti di gambar.

Kemudian, duplikat page, agar masih punya halaman asli yang belum diedit. Pada halaman yang akan diedit, seleksi semua frame, lalu pilih transparency=0. Kemudian, ketikkan “woman” di kolom elemen. Sesuai dengan jumlah frame yang dibuat, klik gambar yang berbeda sebelas kali. Jika, jumlah gambar sudah 11, langkah selanjutnya, ke position, layers, hapus semua gambar “woman”, karena kita akan memasukkannya di frame secara urut.
Kembali ke lembar kerja awal, pilih frame paling ujung kanan (frame 1), klik transparency=100, agar frame terlihat jelas. Lalu ke elements, pilih recently used, see all, masukkan gambar paling atas, urutan pertama, agar selanjutnya mudah memasukkan gambar sesuai urutan. Hapus halaman asli yang sudah tidak diperlukan.
Kemudian, duplikate page, seleksi frame dengan ukuran yang lebih besar dari sebelumnya (frame 2), klik transparency=100, agar frame terlihat jelas. Pada frame 2, masukkan gambar yang semula di frame 1. Lalu frame 1, masukkan gambar kedua dari atas recently used. Jadi urut, gambar akan berpindah dari kanan ke kiri, berurutan. Duplicate page, seleksi frame dengan ukuran yang lebih besar dari sebelumnya (frame 3), klik transparency=100. Pada frame 3, masukkan gambar dari frame 2, lalu frame 2 masukkan gambar dari frame 1, dan frame 1 masukkan gambar baru dari urutan 3 atas recently used. Lakukan hal yang sama untuk frame 4-11.
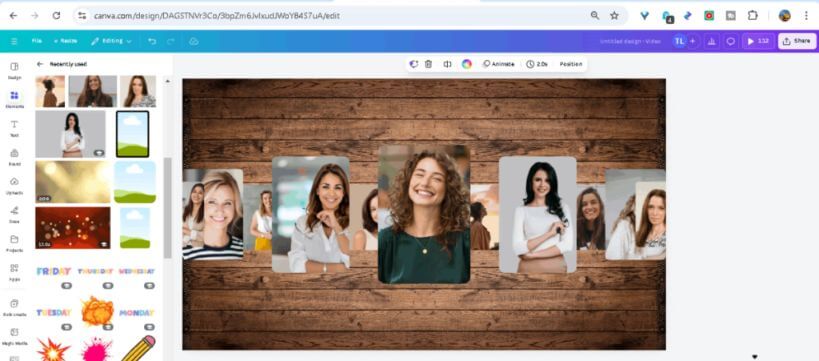
Setelah memasukkan gambar, langkah selanjutnya adalah membuat efek zoom, pada frame yang di tengah (frame 4). Caranya, duplikat page mulai dari page 4 sampai page terakhir.
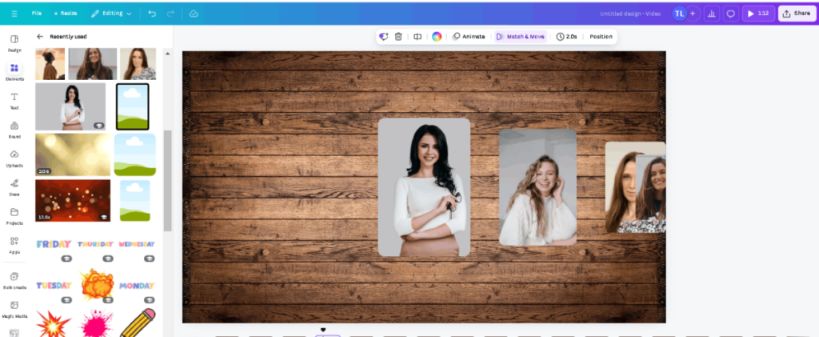
Setelah itu, kembali ke page 4, duplikat lagi, perbesar ukuran frame yang di tengah, sampai hampir memenuhi lembar kerja, frame yang tidak dibutuhkan di transparansi, pada kanan dan kiri frame yang diperbesar, Anda bisa menambahkan teks untuk memberikan keterangan gambar.

Setelah itu duplikate page lagi dan arahkan diantara page 7 dan page 8. Ubah gambar di frame sesuai urutan. Jadi, frame yang berukuran besar diletakkan diantara sela-sela halaman, yang sudah diduplikat. Setiap 2 halaman, ada page dengan frame besar. Lakukan langkah yang sama sampai halaman terakhir.

Setelah selesai, langkah selanjutnya memberikan transisi halaman. Caranya dengan mengarahkan kursor ke sela-sela halaman sampai muncul tanda add page dan add transition. Pada tanda add transition di klik, lalu pilih transisi Match & Move. Lakukan untuk semua halaman dengan cara, pilih “apply between all pages”.
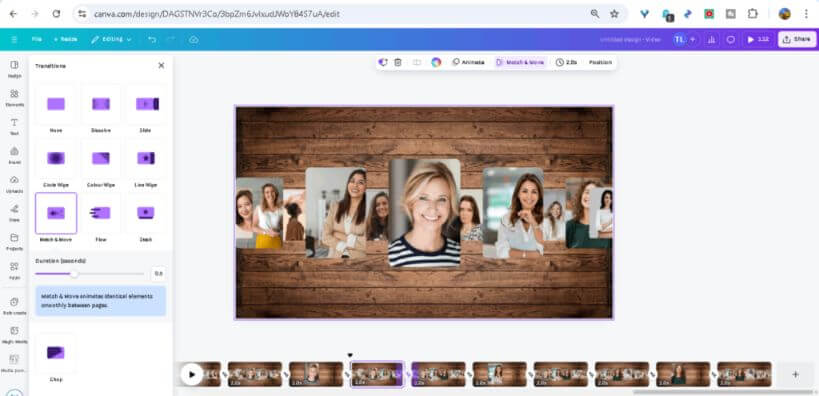
Lalu putar animasi untuk mengecek sudah sesuai dengan keinginan atau belum. Kemudian pilih share, download, MP4 video, download.
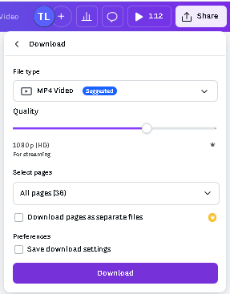
Setelah selesai proses download, buat halaman baru Canva. Caranya klik open menu yang terletak di sebelah kiri atas halaman Canva. Pada logo Canva klik kanan open link in new tab, agar halaman awal Canva dibuka di tab lain. Setelah itu, create a design, pilih lembar kerja video. Setelah itu, upload video yang didownload, dengan cara klik upload, pilih file yang sudah didownload, open.
Setelah proses upload selesai, masukkan file video di lembar kerja baru, klik kanan pada lembar kerja, pilih set video as background. Klik elements, cari “overlay”, pilih video sesuai keinginan, sesuaikan ukuran dengan lembar kerja. Klik transparency=20, atau sesuai dengan kebutuhan, agar elemen “overlay” transparan namun masih terlihat. Klik trim, sesuaikan time dengan file video yang sudah dibuat, pada contoh ini, timenya: 1,12 atau dibulatkan menjadi 1,2. Pilih Done.


Lalu putar animasi untuk mengecek sudah sesuai dengan keinginan atau belum. Kemudian pilih share, download, MP4 video, download.

5. Menyimpan dan Membagikan Kolase Foto Carousel
Setelah selesai menambahkan efek, Anda bisa menyimpan hasil desain dalam format video (MP4) atau GIF untuk mempertahankan animasi. Berikut langkahnya:
Klik “Unduh” di kanan atas layar. Pilih format MP4 atau GIF agar efek animasi tetap terlihat. Bagikan desain Anda di media sosial, website, atau presentasi untuk menampilkan hasil kolase foto carousel yang menakjubkan.
Kesimpulan
Membuat kolase foto carousel dengan efek zoom dan rotasi di Canva sangat mudah dan cepat. Membuat kolase foto carousel dengan efek zoom dan rotasi di Canva adalah cara yang efektif untuk menciptakan desain yang menarik dan dinamis. Dengan alat yang mudah digunakan dan fitur animasi yang beragam, Anda dapat dengan cepat menghasilkan kolase foto yang menonjol di berbagai platform, seperti media sosial atau website. Dengan mengikuti langkah-langkah di atas, Anda bisa menciptakan desain yang memukau untuk berbagai keperluan.
Mengikuti langkah-langkah sederhana yang dijelaskan di atas, Anda bisa menggabungkan efek zoom dan rotasi untuk menambahkan dimensi baru pada foto Anda, menciptakan pengalaman visual yang lebih hidup dan interaktif. Jangan ragu untuk bereksperimen dengan berbagai efek animasi lain di Canva untuk mendapatkan hasil terbaik. Sekarang, waktunya bagi Anda untuk mencoba sendiri! Dengan Canva, kreatifitas Anda adalah satu-satunya batas. Selamat berkreasi dengan kolase foto carousel yang memukau!
Silakan lihat video di bawah ini: